به ddddd12 خوش آمدید
معرفی بهترین ها = گل نرگس بیابه ddddd12 خوش آمدید
معرفی بهترین ها = گل نرگس بیاچگونه از هارد به عنوان رم کمکی استفاده کنیم
برای ان کار بر روی My Computer کلیک راست کنید و از منوی باز شده بر روی Properties کلیک کنید.
حالا وارد System Properties بشوید





حالا قسمت های Initial size و maximum size مقدار فضای را که می خواهید به رم اختصاص بدهید را انتخابب کنید.

حالا روی گزینه Set تا اشتراک سازی انجام شود و در آخر روی گزینه Ok کلیک کنید تا تغییرات ذخیره بشود.
نویسنده: عباس حسینعلی
--------------
http://sobhanehonline.com/fa/news/20335/چگونه-از-هارد-به-عنوان-رم-کمکی-استفاده-کنیم
------------
بدون هیچ نرمافزاری مثل Excel، نمودارهای حرفهای خلق کنید
اما مسأله اینجاست که بسیاری از کاربران، به ویژه در قشر دانشجویان، در حالی که برای پروژهها و طرحهای خود نیازمند رسم نمودار هستند، چندان آشنایی با ابزارهایی همچون Excel ندارند. خبر خوش برای این دسته از کاربران این است که اکنون برای رسم نمودارها، نیاز به فراگیری Excel یا هیچ ابزار مشابه دیگری را ندارید. کافی است به ابزار تحت وب Chart Creator مراجعه کنید.
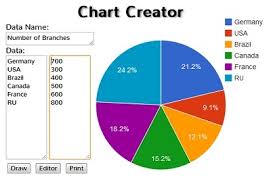
پیش از آغاز به کار با این ابزار یک نکته البته قابل ذکر است: استفاده از این ابزار با IP ایران مقدور نیست و طراحان آن دسترسی به این ابزار را برای ایران محدود کردهاند. در نتیجه برای استفاده از این ابزار نیاز به استفاده از پراکسی یا VPN است.
حال شاید از خود میپرسید پس دلیل معرفی این ابزار چیست؟ چندین ابزار آنلاین برای رسم نمودار در سطح نت وجود دارد همچون Online Chart Tool – اینجا – و Chart Go – اینجا. اما دلیل ما برای معرفی این ابزار دو چیز است: نخست سادگی بیش از حد آن و در عین حال قدرت، دوم هوشمندی این ابزار.
بگذارید کار با این ابزار تحت وب را با هم بررسی کنیم. برای استفاده از این ابزار باید به آدرس اصلی آن در اینجا بروید. بعد از ورود به این صفحه، در واسط کاربری اصلی یک نمودار از پیش رسم شده میبینید. در سمت چپ این نمودار قسمتی برای وارد کردن دادهها وجود دارد.
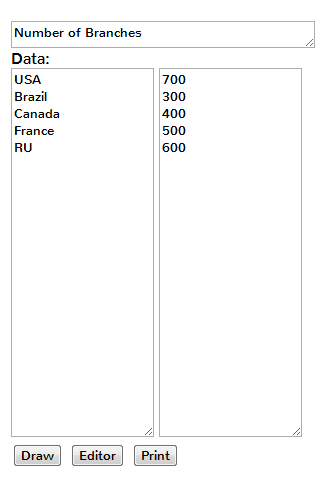
در این پنل، در جعبه متنی بالایی عنوان شاخص مورد نظر برای رسم نمودار را وارد کنید که در مثال پیشفرض Number Of Branches یا تعداد شعبات است. سپس در زیر آن یک به یک آیتمهای مد نظر با دادههای متناظر را در جلو آنها وارد کنید. پس از آن بر دکمه Draw کلیک کنید تا نمودار شما بهروز شود.
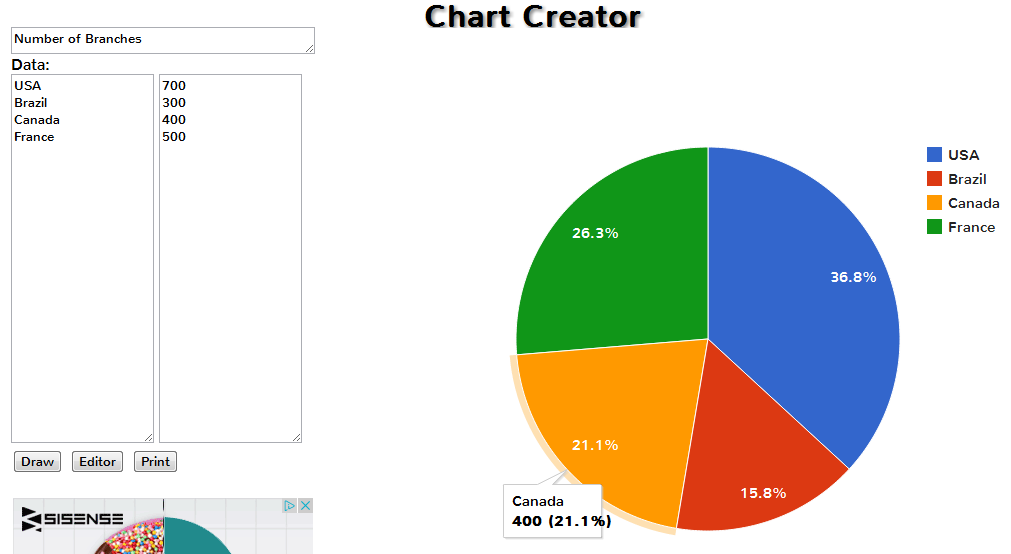
اما این نمودار دایرهای است. اگر نمودار میلهای یا Pie بود، چطور؟ در این صورت بر دکمه Editor کلیک نمایید. این کار صفحه جدید باز میکند که شامل سه تب است. در تب Start چهار نمودار به عنوان پیشنهاد قرار دارد و چنانچه به تب Charts بروید با 9 نمودار متفاوت روبهرو میشوید. انتخاب هر کدام از این نمودارها شاخههای متفاوت آن را نیز نمایش میدهد.
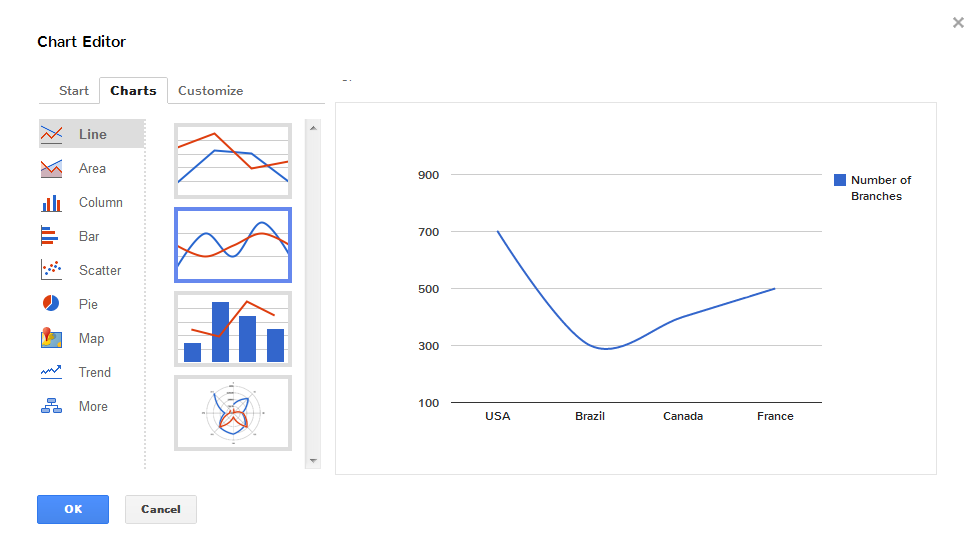
در آخرین تب یعنی Customize میتوانید، قلم نوشتههای نمودار و رنگ پس زمینه برای نمودار را نیز تعیین کنید. بعد از اعمال همه تغییرات روی نمودار میتوانید بر دکمه OK کلیک کرده و نمودار را چاپکنید. همچنین میتوانید با ابزار Snipping ویندوز – آن را در Start جستجو کنید – از روی این نمودار عکس بگیرید و بعداً مورد استفاده قرار دهید.
اما ما از هوشمندی این ابزار نیز سخن گفتیم. برای درک این نکته یک بار دیگر بر دکمه Editor کلیک کرده و این بار از میان نمودارها Map را برگزینید.
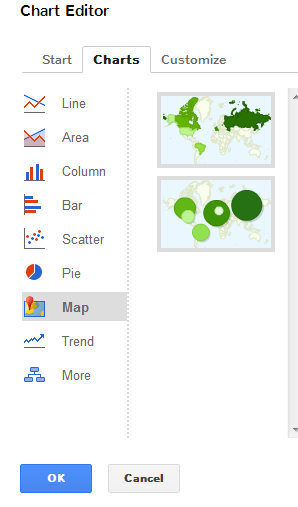
نمودار خود را رسم کنید. میبینید که نقشه جهان با تمام کشورهایی که جزو آیتمهای نمودار شما هستند به همراه تغییرات شاخص در آنها که از کم به زیاد ـ قرمز به سبز ـ رسم میشود.

حال کشور ایران را نیز به آیتمهای خود در نمودار به همراه داده متناظر اضافه کنید، مثلاً برای ایران عدد ۵۵۵ را انتخاب و دوباره نمودار را رسم کنید. میبینید که ابزار به شکل هوشمند کشور ایران را روی نقشه شناسایی کرده و رنگ آن را با توجه به دامنه تغییر شاخص مشخص میکند. حتی اگر ایران را با قلم فارسی وارد کرده باشید.
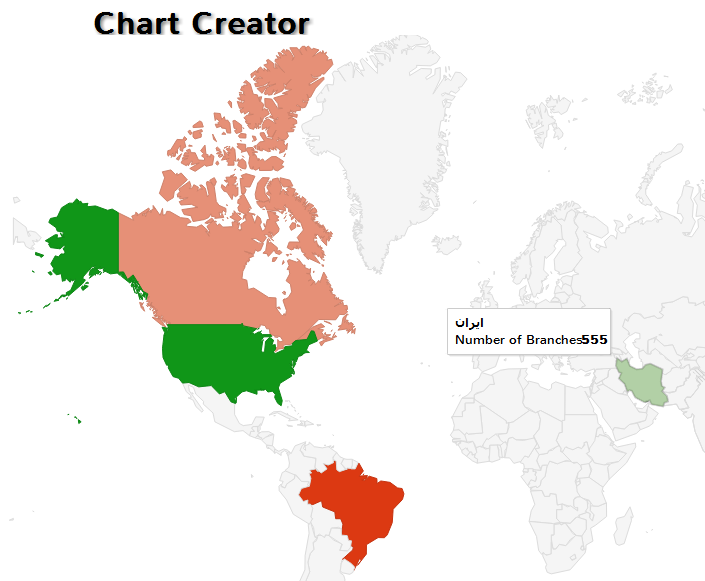
این ابزار البته یک ابزار کاملاً حرفهای نیست و قطعاً در برابر قدرت ابزارهایی همچون Excel حرفی برای گفتن ندارد؛ اما بیگمان برای بسیاری از کاربران که شاید گاهی سر و کارشان با رسم نمودار باشد، یک ابزار سودمند و بسیار ساده است. تنها محدودیت بزرگ آن همان عدم دسترسی از ایران به شکل مستقیم بدان است.
ساخت دیسک فیلم دی وی دی
برای ساخت دیسک فیلم دی وی دی با استفاده از فایلهایی با پسوند .mpg یا استفاده از فیلمهای HD مراحل زیر را انجام دهید
1- فایل مورد نظر را در یولید 12 وارد و ویرایش نموده
با فرمت DVD PAL ذخیره ونام گذاری نمایید
2- فایل مورد نظر را در OJOsoft VOB Converter وارد نموده
TO VOB را انتخاب نمایید و دکمه Convert را کلیک کنید
تا پسوند فایل به .VOB تغییر نماید
3- این مراحل را برای تمام فایلهای مورد نظر تکرار نمایید
4- برنامه Roxioبازکنید و در 5 ردیف فایلهای خود را وارد و ویرایش نمایید
5- حجم مجموع فایلهای مورد نظر را باز بینی کنید
6- دکمه رایت را کلیک نمایید
----------------
------------------
----------
----------
جلوگیری از پخش خودکار ویدئوها در مرورگر
شاید برای شما نیز مانند خیلی از کاربران دیگر این پرسش مطرح شده باشد که وقتی سایتی را باز میکنیم تا برای مثال مقالهای را بخوانیم، چگونه میتوانیم پخش خودکار ویدئوها را متوقف کنیم؟ این پرسش بخصوص با وضعیت فعلی اینترنت ذهن کاربران بیشتری را درگیر کرده، زیرا حجم اینترنتی که ویدئو مصرف میکند به اندازهای است که شاید سرعت دیگر امور اینترنتی شما را پایین بیاورد.
برای حل این مشکل باید بدانید بیشتر این ویدئوها در Shockwave Flash اجرا میشوند، بنابراین باید روی این فناوری تمرکز کنیم. راهکاری که در ادامه به آن میپردازیم بلاک کردن کامل فلش نیست، بلکه تنها با مجوز کار کردن آن است. چگونگی انجام این کار در مرورگرهای معمول کروم، فایرفاکس و اینترنت اکسپلورر به شرح زیر است:
مرورگر کروم
1 ـ آیکون منو را در گوشه سمت راست بالا کلیک کرده و Settings را انتخاب کنید.
2 ـ با باز شدن صفحه بعدی به پایین بروید و لینک Show advanced settings را کلیک کنید.
3 ـ اگر باز هم کمی پایین بروید، میتوانید بخش Privacy را مشاهده کنید. روی دکمه Content settings کلیک کنید.
4 ـ در پنجره محتوا به بخش Plug-ins رفته و Click to play را انتخاب کرده و سپس دکمه Done را در گوشه سمت پایین کلیک کنید.
از این به بعد پنجره فلش را مانند باکس خاکستری رنگی با آیکونی شبیه یک قطعه پازل در وسط میبینید. اگر هم بخواهید ویدئویی را مشاهده کنید، روی باکس کلیک کرده تا ویدئو پخش شود.
مرورگر فایرفاکس
1 ـ با فشردن کنترل ال به نوار آدرس بروید و در نوار یو آر ال (آدرس بار)about:addons را تایپ کنید، صفحهای ظاهر خواهد شد.
2 ـ در سمت چپ صفحه روی Plugins کلیک کنید.
3 ـ در فهرست پلاگینها Shockwave Flash را پیدا کنید.
4 ـ در منوی سمت راست و روبهروی Shockwave Flash گزینه Ask to Activate را انتخاب کنید.
وقتی صفحهای را با ویدئو فلش مشاهده کنید، پنجره ویدئو دوباره باکس خواهد شد، اما این بار با لوگوی Flash ادوب در وسط. با کلیک روی نوار خاکستری در بالای پنجره گزینههایی برای ادامه بلاک کردن یا اجازه پخش فلش داده میشود. با کلیک روی آن، گزینههای Allow Now یا Allow and Remember در اختیار شما قرار خواهد گرفت. اگر بخواهید فقط یک بار اجازه پخش ویدئو را بدهید، بهتر است Allow Now را انتخاب کنید.
مرورگر اینترنت اکسپلورر
1 ـ از منوی آدرس در بالای صفحه، Tools»Manage add-ons را انتخاب کنید.
2 ـ وارد پنجره Manage Add-ons خواهید شد. چک کنید Toolbars و Extensions در سمت چپ انتخاب شده باشند. سپس صبر کنید تا فهرست مورد نظر ظاهر شود.
3 ـ Shockwave Flash Object را که زیر Adobe یا بالای آن قرار گرفته پیدا کنید. اگر موفق به یافتن آن نشدید در سمت چپ پنجره Show را پیدا کرده و در پایین آن All add-ons را انتخاب کنید. بعد از این کار با ظاهر شدن Shockwave Flash Object دوبار روی آن کلیک کنید.
4 ـ با باز شدن More Information روی دکمه Remove all sites کلیک کنید و سپس پنجرهها را ببندید.
5 ـ پنجرههای فلش ممکن است ظاهر نشوند و یا خالی به نظر برسند. نواری که در انتهای پنجره میبینید، گزینههای allow Flash to play را ارائه خواهد داد. روی X در سمت راست کلیک کنید تا ویدئوهای ناخواسته بلاک شود.
منبع: کلیک جام جم
script language=اسکریپت زبانها
