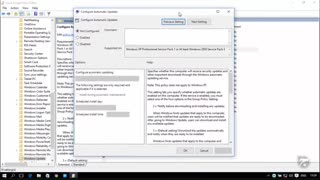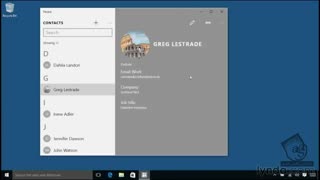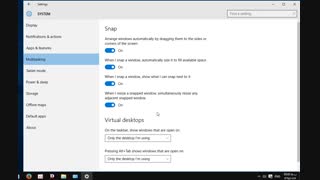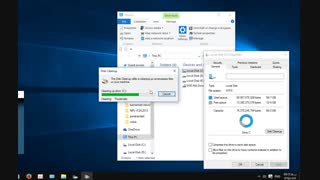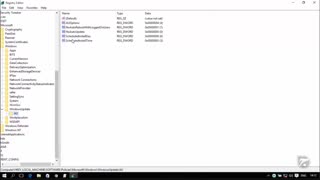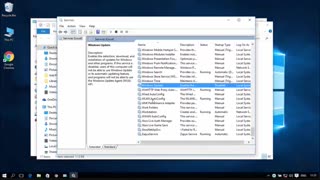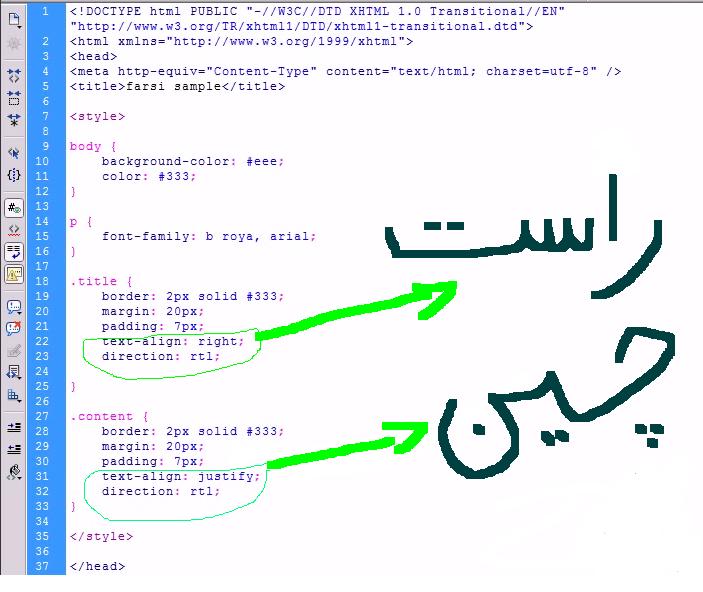به ddddd12 خوش آمدید
معرفی بهترین ها = گل نرگس بیابه ddddd12 خوش آمدید
معرفی بهترین ها = گل نرگس بیادرباره من
روزانهها
همه- site
- کانال ذخیره نشانه های ظهور در ایتا
- ddd12.ir
- mashhassan.ir
- دانلودکلیپ طنز میلاد کلیپ مناسبتی طنز میلاد ویژه جشن ها و اعیاد
- دانلود بهترین و زیباترین های عالم خلقت
پیوندها
- ddddd12
- مروری بر سی دی امام مهدی عج
- blogsky
- دیدنی ها-راه سلامت- موزه کانالهای کلیپ های جالب و دیدنی در سایت نماشا -لحظات دیدنی از زندگی جانداران -عجیب-تارنمای گلها- راه سلامت-علمی
- dd14.ir
- dd12.ir
- ddddd12
- bahar-javid
- website-ddddd12
- طوفان الاقصی
- طوفان الاقصی دو
- منتظران بهاباد
دستهها
- تصاویر مهدوی عج 5
- آموزش آرایــه های ادبــی به طور کــامل 1
- عزاداری محرّم98 5
- عزاداری محرّم ۹۷ بهاباد یزد 1
- تلوزیون ایکس ویژن 1
- راه سلامت 1
- وب-رایانه 35
- آموزش مناسک حج 3
- نشانههای ظهور 3
- عزاداری محرم دانلود رایانه ای 11
- ایّام فاطمیه 3
- moharram95 6
- moharram96 3
- moharram93 5
- moharram91 1
- moharram1401 1
- moharram98 1
- آخرین دوران 2
- eitaa.com 2
- moharram1402 1
- dd12 2
- zohoor_sham 1
- فضیلت 2
- moharram1403 1
ابر برجسب
ddddd12 VOB نشانههای ظهور مراسم زنجیر و سینه زنی محرّم 95 آموزش مناسک حج عزاداری محرّم - بهابادیزد=نماشا mp4 vobدیجیتالی محرّم نود و پنج 3gp DVD_VOB بهابادیزد جوش دوره تصاویر مهدوی عج بهاباد یزدجدیدترین یادداشتها
همه- razmandeghan
- عنایت خاص حضرت زهرا سلام الله علیها به رزمندگان مقاومت
- m1403
- نماز یک شنبه ماه ذی قعده
- zohoor_sham_1_2
- حوادث قبل از ظهور
- zohoor_Eitaa
- moharram1402
- نذری برای ظهور
- ddddd12_ahoo
- fatemiyeh1401
- ضد-پایان آب
- moharram98
- moharram1401-05-11
- گدای مسکین
- امیر المومنین علیه السلام
- سلام فرمانده
- jooshe_dowreh_ddddd12
- ایّام فاطمیه ۹۲
- دعاکن قاسم=moharram90_ddddd12
- mash hassan
- محرم ۸۴ بهاباد
- rezaa
- تنظیم فعالیت ویندوز ده
- رنگ ها و فونت ها در HTML
- اطلاعاتی در زمینه فرمت فایل های صوتی
- مراسم زنجیر و سینه زنی محرّم نود و شش
- دانلود مراسم عزاداری محرّم نود ویک
- شب سیزدهم محرم نود و پنج
- دانلود مراسم زنجیر و سینه زنی محرّم نود و پنج
- دانلود مراسم عزاداری محرّم 93 بهاباد یزد
- زنجیر و سینه زنی محرّم ۹۶ بهابادیزد
- moharram98.VOB
- نرم افزارهایی که درایو مجازی می سازند
- ادغام فیلمها در ویندوز ده
- ساخت مجموعه و منو لیست در جوملا
- فعال کردن ادیتور پیشرفته برای جوملا
- دانلود مترجم کلمه
- نکات کلیدی در جوملا
- چگونه از هارد به عنوان رم کمکی استفاده کنیم
- بدون هیچ نرمافزاری مثل Excel، نمودارهای حرفهای خلق کنید
- ساخت دیسک فیلم دی وی دی
- جلوگیری از پخش خودکار ویدئوها در مرورگر
- script language=اسکریپت زبانها
- آموزش استفاده از پلسک
- انتقال مطالب از وردپرس به جوملا در هاست یکسان
- دلی که در فراق تو سوزد کباب خواهد شد
- Hajj-sakineh
- gigfa.com
- gigfa.com
بایگانی
- آبان 1403 1
- مهر 1403 1
- تیر 1403 1
- اردیبهشت 1403 1
- آذر 1402 1
- مهر 1402 1
- مرداد 1402 2
- فروردین 1402 1
- دی 1401 2
- شهریور 1401 1
- مرداد 1401 2
- تیر 1401 3
- خرداد 1401 5
- اردیبهشت 1401 1
- مهر 1400 1
- شهریور 1400 1
- مرداد 1400 11
- تیر 1400 2
- خرداد 1400 2
- اردیبهشت 1400 1
- فروردین 1400 2
- اسفند 1399 3
- بهمن 1399 6
- دی 1399 5
- آذر 1399 17
- آبان 1399 1
- آذر 1398 2
- مهر 1398 1
- شهریور 1398 5
- مرداد 1398 2
- تیر 1398 1
- اسفند 1397 8
- بهمن 1397 5
- دی 1397 2
- آذر 1397 1
- آبان 1397 1
- شهریور 1397 1
- مرداد 1397 2
- تیر 1397 3
- خرداد 1397 1
- بهمن 1396 1
- آبان 1396 3
- مهر 1396 8
- مرداد 1396 1
- تیر 1396 2
- اسفند 1395 3
- بهمن 1395 2
- دی 1395 7
- آذر 1395 2
- آبان 1395 12
- مهر 1395 12
- شهریور 1395 1
- مرداد 1395 4
- اسفند 1394 2
- بهمن 1394 3
- دی 1394 3
- آذر 1394 1
- آبان 1394 4
- مهر 1394 2
- تیر 1394 1
- خرداد 1394 1
- اردیبهشت 1394 7
- فروردین 1394 18
- اسفند 1393 5
- بهمن 1393 1
- آبان 1393 8
- خرداد 1393 1
- اردیبهشت 1393 6
- فروردین 1393 2
- اسفند 1392 1
- آذر 1392 2
- آبان 1392 8
- مهر 1392 8
- شهریور 1392 9
- مرداد 1392 1
- تیر 1392 1
- خرداد 1392 1
- اردیبهشت 1392 3
- فروردین 1392 1
- بهمن 1391 3
- دی 1391 3
- آذر 1391 2
- مهر 1391 1
- شهریور 1391 1
- مرداد 1391 1
- خرداد 1391 3
- اردیبهشت 1391 4
- فروردین 1391 1
- اسفند 1390 2
- اسفند 1387 2
- بهمن 1387 5
- دی 1387 1
راهنمای تغییر نام کامپیوتر در ویندوز های مختلف
راهنمای تغییر نام کامپیوتر در ویندوز 10
- روی منوی ویندوز کلیک نمایید تا منوی Start باز شود. در منوی استارت روی گزینه Settings مطابق شکل زیر کلیک کنید:
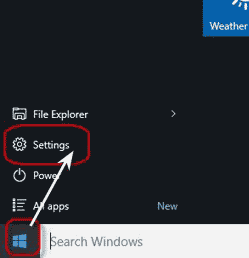
- در پنجره Settings روی گزینه System کلیک کنید:
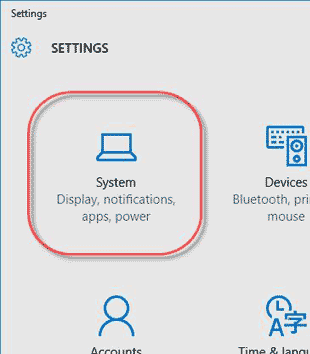
- از منوی سمت چپ روی گزینه About کلیک کرده در گزینه های سمت راست روی کلید Rename PC کلیک کنید:
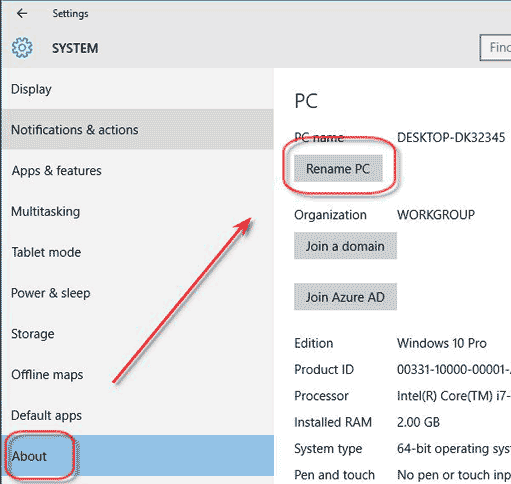
- در پنجره ای که باز میشود نام کامپیوتر دلخواه خود را وارد کرده روی Next کلیک نمایید:
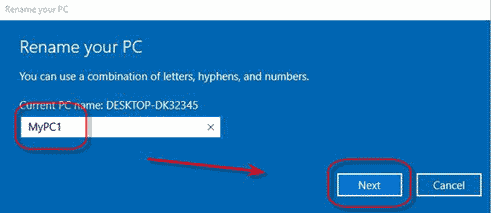
- سپس روی Restart now کلیک کنید تا تنظیمات ذخیره شود. برای اعمال تغییرات باید حتما کامپیوتر خود را ریستارت نمایید.
راهنمای تغییر نام کامپیوتر در ویندوز 7، 8 و Vista
- برای
ورود به تنظیمات مربوطه ابتدا روی My Computer که روی دسکتاپ قرار دارد
راست کلیک کنید. سپس از منوی باز شده روی Properties کلیک کنید تا پنجره
زیر باز شود:
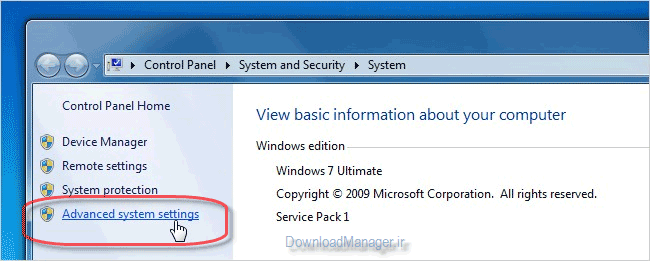
- طبق تصویر روی گزینه Advanced System Settings کلیک کنید تا پنجره ای مطابق شکل زیر باز شود:
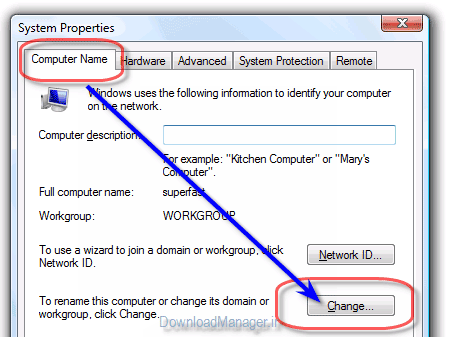
- سپس
مطابق تصویر به برگه اول یعنی Computer Name مراجعه کرده، روی کلید
Change... کلیک کنید. در پنجره ای که باز میگردد در باکسی که مقابل
Computer name مشاهده میفرمایید میتوانید نام کامپیوتر دلخواه خود را وارد
کنید.
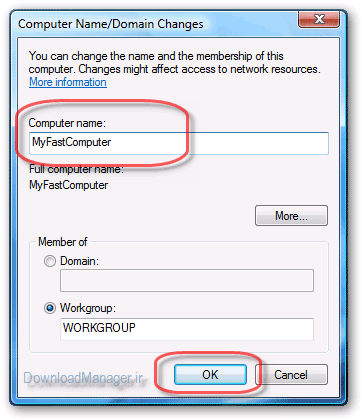
- سپس روی Ok کلیک کنید تا تنظیمات ذخیره شود. برای اعمال تغییرات باید حتما کامپیوتر خود را ریستارت نمایید.
راهنمای تغییر نام کامپیوتر در ویندوز Xp
- برای
ورود به تنظیمات مربوطه ابتدا روی My Computer که روی دسکتاپ قرار دارد
راست کلیک کنید. سپس از منوی باز شده روی Properties کلیک کنید تا پنجره
زیر باز شود:
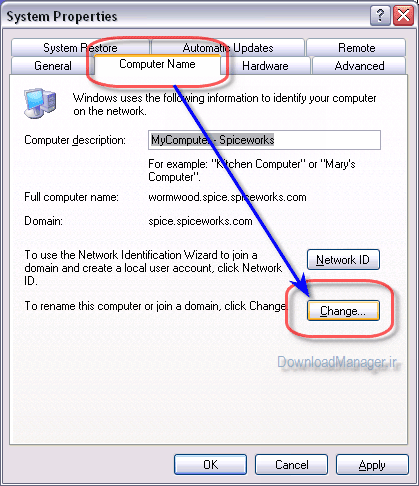
- سپس
مطابق تصویر به برگه اول یعنی Computer Name مراجعه کرده، روی کلید
Change... کلیک کنید. در پنجره ای که باز میگردد در باکسی که مقابل
Computer name مشاهده میفرمایید میتوانید نام کامپیوتر دلخواه خود را وارد
کنید.
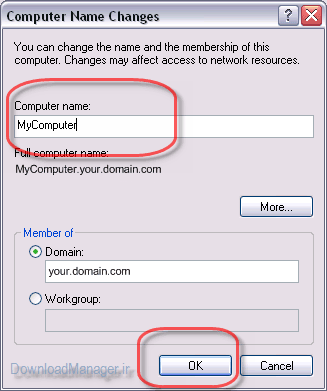
- سپس روی Ok کلیک کنید تا تنظیمات ذخیره شود. برای اعمال تغییرات باید حتما کامپیوتر خود را ریستارت نمایید
چگونه در ویندوز ۷ یک درایو مجازی بسازیم
هیچ گاه آرزو داشته اید که ای کاش یک هارد دیسک اضافه دیگر داشتید که در آن فایل هایتان را ذخیره می کردید، به اشتراک می گذاشتید یا آن را برای encrypttion اختصاص می دادید؟ یکی از ویژگی های جالب ویندوز ۷ توانایی آن در ساختن درایو مجازی است که چگونگی ساخت آن را امروز به شما نشان می دهم تا از این قابلیت نسبتا هیجان انگیز لذت ببرید.
ساخت یک Virtual Drive (درایو مجازی)
درایو مجازی ای که با فرمت .VHD می سازید حداقل باید ۳ مگابایت باشد. برای این کار ابتدا بر روی Computer کلیک راست کنید و بر روی Manage کلیک کنید. اگر UAC شما فعال باشد پیغامی دریافت خواهید کرد که باید آن را تایید کنید. همچنین شما می توانید از قسمت استارت و وارد کردن diskmgmt.msc سرچ باکس آن نیز برنامه را اجرا کنید.
https://s16.picofile.com/file/8417657818/22.png
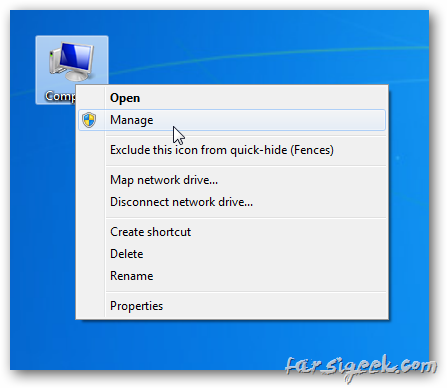
حال از سمت چپ صفحه باز شده Disk Management را انتخاب کنید و از منوی بالا صفحه
به Action بروید و Create VHD را انتخاب کنید.
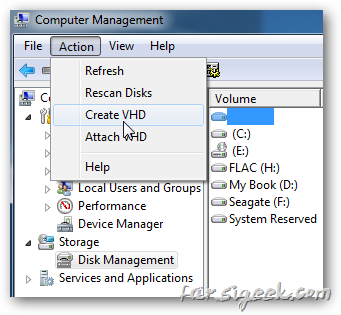
حال بر روی Browse کلیک کنید و حجمی را که می خواهید به آن اختصاص دهید را وارد کنید
و یکی از گزینه های dynamic و fixed را برگزینید. اگر می خواهید فایل در
دیسک مجازیتان ذخیره کنید Dynamically expanding را انتخاب کنید.
https://s16.picofile.com/file/8417658392/44.png
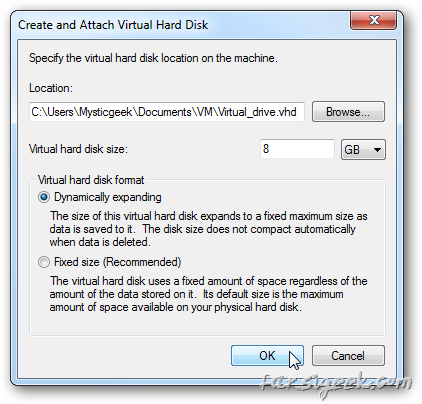
در Disk Management شما می توانید virtual drive خود را ببینید که به صورت unallocated است.
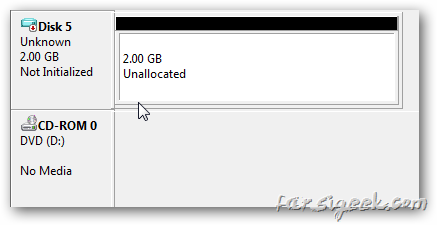
برای شروع استفاده از درایو مجازی ای که ساخته اید باید بر روی آن راست کلیک کنید
و بر روی Initialize Disk کلیک کنید.
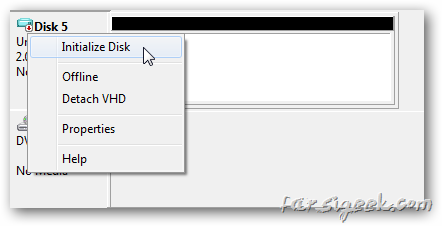
در این مرحله در پنجره Initialize Disk MBR را انتخاب کنید و OK را کلیک کنید
https://s16.picofile.com/file/8417658900/77.png
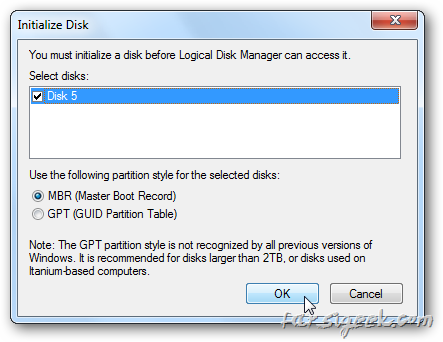
پارتیشن بندی! (ساخت درایو و تخصیص نام)
دیگر زمان فعال کردن درایو و ساخت درایو فرا رسیده است. برای این کار بر روی قسمت
مشکی رنگ unallocated راست کلیک کرده و بر روی New Simple Volume کلیک کنید.
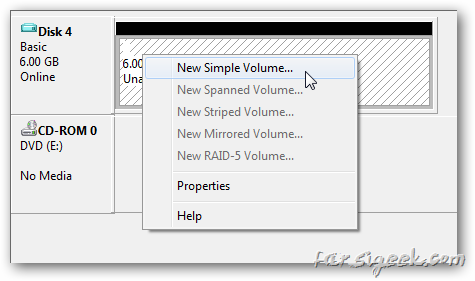
پنجره جادویی ویندوز باز خواهد شد. منظورم همان Wizard است. تمامی گزینه ها را Next و Finish کنید
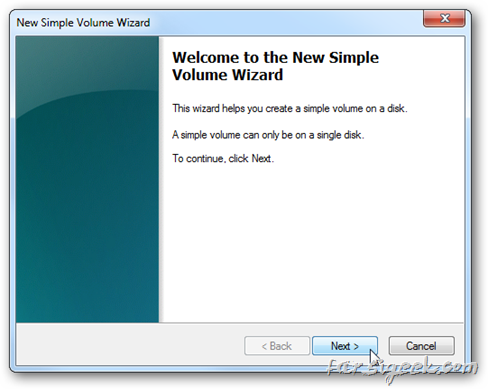
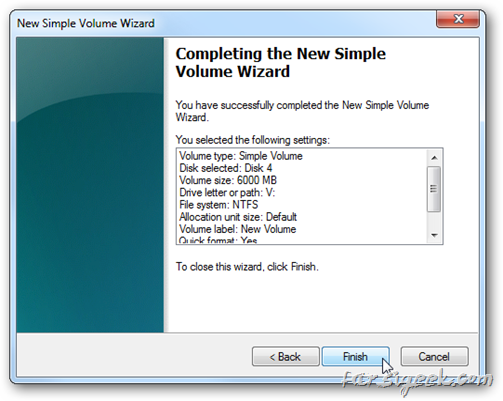
-----------------------
https://www.farsigeek.com
تصاویر آموزش ورد دوهزار و شانزده

------------------------

----------------------

--------------